
Now restart your system and boot with Ventoy. We will copy Ubuntu 21 ISO image into Ventoy as shown in the picture below: You can add as many ISO files as you want can choose between ISO files before installation. Your file manager will display the first partition only. Avant de commencer, cliquez sur le bouton Install, assurez-vous que la clé USB que vous utilisez est détectée. Télécharger Ventoy Extraire le fichier zip téléchargé. Don’t worry if you can’t find which one is the first partition. Etapes pour créer une clé USB multiboot avec Ventoy. Lastly, open your file manager and copy the ISO files in the first partition.
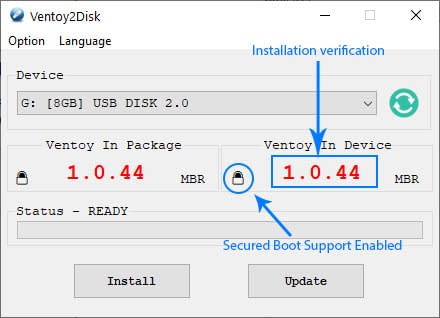
Click on install it will ask for permission click OK.
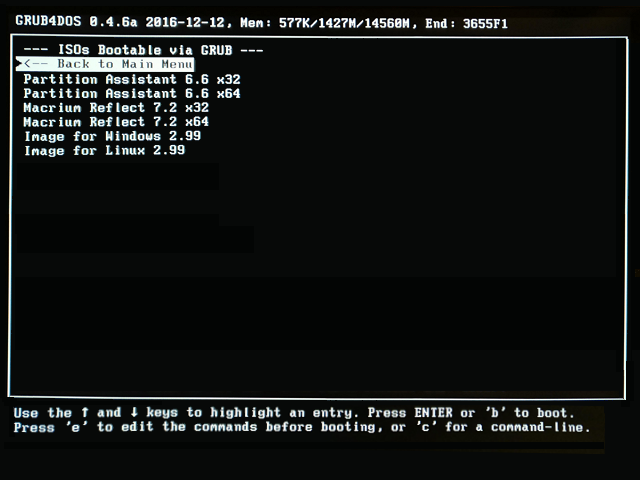
Open web browser and access “” to access Ventoy Web.Īs you can see Ventoy have picked my USB drive. Now we will use Ventoy Web to create bootable USB.įor accessing Ventoy web please run the script named as “VentoyWeb.sh”./VentoyWeb.sh fdisk -lĭownload the tar file of ventoy from its official GITHUB release. Use fdisk command to locate USB Drive in your Ubuntu21. In this tutorial we will show how to make bootable USB using ventoy in Ubuntu 21. Once you created the multiboot USB, boot your system with the USB drive, select the ISO you want to load and start using it. Ventoy will automatically create entries for the newly added ISOs and add them to the boot menu. you just have to create a bootable USB drive once and add as many as ISOs you want in future. You don’t need to format your USB device everytime you want it make bootable with another OS. For Windows, one could place Windows 8.1 and various Windows 10 ISO images on the device to boot from them and start the installation. The developer has a list of tested ISO images on the site that includes all current versions of Windows as well as numerous Linux distributions.Ventoy is a free and open source software to create bootable USB drives in Linux and Windows environment. It can be used to place multiple Windows client and server ISO images and/or Linux images on the same device to boot from them. Ventoy is an interesting program for Windows and Linux users who work with one or multiple ISO images regularly.

Just select the operating system that you want to boot and wait for the boot process to complete.

Ventoy will pick these up automatically when you boot it to provide you with a selection menu. Once the initial installation has been done, place ISO images on the partition. The application creates a FAT and an exFAT partition on the device. Ventoy formats the entire disk and erase all content on it but warns about it. Not that Windows may throw a Smartscreen warning when you execute it.Īll it takes then is to select an USB device using the device selector at the top and to hit the Update button to start the process. Just download the application archive from the developer website and extract it. Installation is pretty straightforward on Windows.


 0 kommentar(er)
0 kommentar(er)
